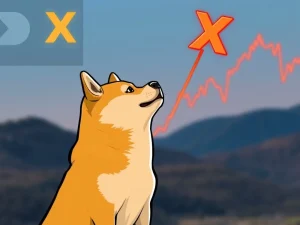Ultimate Guide: Secure Your Crypto with a Hardware Wallet – Step-by-Step

In the thrilling world of cryptocurrency, safeguarding your digital treasure is paramount. You’ve likely heard whispers about hardware wallets, the fortresses of the crypto realm. But how do you actually use one? If you’re ready to take your crypto security to the next level and truly own your digital assets, you’re in the right place. This comprehensive guide will walk you through every step of using a crypto hardware wallet, ensuring your Bitcoin, Ethereum, and other digital currencies remain shielded from online threats.
Why Choose a Crypto Hardware Wallet for Ultimate Security?
Why all the buzz around hardware wallets? It boils down to security. Unlike software wallets that live on your computer or phone and are constantly exposed to the internet’s wild west of potential threats, a crypto hardware wallet keeps your private keys offline – in what’s known as ‘cold storage’. Think of it as a digital vault for your crypto, virtually impenetrable to hackers and malware. This offline fortress offers significant advantages:
- Unbreakable Security: Private keys, the keys to your crypto kingdom, are generated and stored offline, completely isolated from internet vulnerabilities.
- Malware Immunity: Hardware wallets are immune to computer viruses and phishing attempts that could compromise software wallets.
- Full Ownership: You, and only you, control your private keys, granting you complete ownership and control over your digital assets.
Thinking about making the leap to a hardware wallet? Excellent choice! While various brands like Ledger and Trezor offer fantastic devices, the setup process is fundamentally similar across the board. This guide uses the Trezor Safe 3 as our example – a user-friendly yet robust device, perfect for beginners and seasoned crypto enthusiasts alike, especially if you’re venturing into DeFi or connecting to platforms like MetaMask.
Unboxing Your New Crypto Hardware Wallet: What to Expect?
The arrival of your crypto hardware wallet is an exciting moment! Let’s peek inside the box, using the Trezor Safe 3 as our guide. Most top-tier hardware wallets in 2025 will include similar components:
- Trezor Safe 3 Device: Your secure vault, sealed with a tamper-evident sticker.
- USB-C Cable: For connecting to your computer.
- Recovery Seed Cards (x2): Crucial for backing up your wallet.
- Quick Start Guide: To get you going.
- Trezor Stickers: Because who doesn’t love stickers?
First Crucial Step: Inspect and Verify – Is Your Wallet Secure?
Before diving into setup, take a moment for a quick security check. This is a vital crypto wallet security tip. Examine the packaging for:
- Sealed, Undamaged Packaging: Ensure the box hasn’t been opened.
- Intact Holographic Sticker: Look for this over the USB port – it guarantees your device hasn’t been tampered with. Newer devices (post-April 2024) often have enhanced seals for even greater security.
If anything seems off, immediately contact Trezor support. Better safe than sorry!
Powering Up Your Device: Getting Started is Simple
Once you’ve verified everything, peel off the sticker and connect your Trezor Safe 3 via the USB-C cable. It powers on instantly – no need to hunt for a power button! You’ll see a small screen and two buttons. These are your control center, used for confirming actions, approving transactions, and navigating your crypto wallet.
Step-by-Step Hardware Wallet Setup: Your Trezor Safe 3 Tutorial
Setting up your crypto hardware wallet is surprisingly straightforward, taking just 10-15 minutes. For this crypto hardware wallet tutorial, grab your computer and a pen, and let’s get started!
Step 1: Download Trezor Suite – Your Wallet’s Command Center
Head to the official Trezor website and download Trezor Suite. It’s available for Windows, macOS, Linux, and even as a web browser application. Open Trezor Suite, plug in your device, and click “Set up my Trezor.”
Step 2: Firmware Installation – Ensuring a Clean Slate
Your device might need firmware installation. Click “Install Firmware.” This is a standard part of the crypto wallet recovery process, ensuring a secure and clean starting point.
Step 3: Device Authenticity Verification – Peace of Mind
Click “Let’s check your device” in Trezor Suite. Press the right button on your Safe 3 to authenticate. A confirmation message will appear, verifying your device is genuine.
Step 4: Quick Tutorial – Mastering the Basics
Your Trezor might guide you through button usage. It’s a quick, one-time setup to familiarize yourself with the controls.
Step 5: Creating a New Wallet – Your Fresh Start
You’ll see two options:
- Create new wallet: Choose this if it’s your first time setting up a hardware wallet.
- Recover wallet: Used for restoring an existing wallet using your seed phrase.
Select “Create new wallet.”
Step 6: Backup Method – Standard or Advanced?
Choose between:
- Standard seed backup: The simplest and most common method.
- Shamir backup: An advanced option that splits your seed phrase into multiple parts.
For most users, “Standard seed backup” is recommended unless you are comfortable with more complex setups.
Step 7: Device Confirmation – Double-Checking Your Choice
Use the buttons on your Trezor to confirm your backup method and agree to the terms. Press “Create wallet” to proceed.
Step 8: Write Down Your Recovery Seed – The Key to Everything!
This is the most crucial step for cold storage for crypto. Your Trezor will generate a list of 12, 20, or 24 random words – your recovery seed. Trezor will remind you: do not take photos or digital notes of your seed phrase! Write it down carefully on the provided recovery cards. This crypto seed phrase is essential for recovering your wallet if your device is lost, stolen, or damaged. Store it in a secure, private location.
Step 9: Seed Confirmation – Testing Your Backup
Your Trezor will test you on a few words from your seed phrase (e.g., “What’s word #5?”). Use the buttons to select the correct words. Once confirmed, your backup is complete!
Pro tip: Create a second copy of your seed phrase and store it in a separate secure location. This adds an extra layer of protection against unforeseen events.
Step 10: Set Up Your PIN – Adding Another Layer of Security
Now, create a PIN for your hardware wallet. In Trezor Suite, click “Set PIN.” Your Trezor will display a randomized number layout on its screen. Use the buttons to enter your desired PIN. PINs can be up to 50 digits long! Choose something memorable but not easily guessable. If you forget your PIN, you’ll need to wipe the wallet and recover it using your seed phrase.
Step 11: Enable Coins and Final Setup – Personalize Your Wallet
Select the cryptocurrencies you want to enable, such as Bitcoin (BTC), Ether (ETH), and others. This step also prepares your wallet for use with DApps or storing Bitcoin. After clicking “Complete Setup,” you can name your device and customize the home screen. Finally, hit “Access Suite” to open your dashboard. Congratulations! You’ve completed your first hardware wallet setup and taken a significant step towards crypto wallet security!
Receiving Crypto Securely with Your Hardware Wallet
With your device set up, you’re ready to receive crypto and experience the peace of mind of cold storage for crypto. Here’s how to accept crypto securely with your Trezor hardware wallet:
- Open the Correct Account: In Trezor Suite, select the account for the cryptocurrency you want to receive (e.g., Bitcoin #1 or Ether #1). Click the “Receive” tab to generate a crypto cold wallet address.
- Show and Confirm the Address: Click “Show full address” in Trezor Suite. Your Trezor will display the full address on its screen. Always verify the address on the hardware wallet itself, not just your computer screen. This crucial crypto wallet security tip ensures the address hasn’t been tampered with by malware on your computer.
- Use the Address: Copy the address or scan the QR code to send crypto to your hardware wallet. Your Trezor doesn’t need to stay connected during the transaction; the blockchain will record the funds, and your balance will update when you reconnect your wallet.
Pro tips for safe receiving:
- Always double-check addresses on your Trezor device.
- Use a fresh address each time for enhanced privacy (Trezor Suite supports this feature).
- If the address shown in your wallet app doesn’t match the one on your Trezor, stop immediately and investigate.
Sending Crypto Safely from Your Hardware Wallet
Sending crypto using a hardware wallet ensures your private key remains offline, even when broadcasting a transaction. Here’s the secure process:
- Select the Correct Account: In Trezor Suite, navigate to the account holding the crypto you want to send. Click “Send.”
- Enter Transaction Details: Input the recipient’s wallet address and the amount you want to send. Double-check the recipient’s address meticulously to prevent errors.
- Choose a Fee: For Bitcoin, select a fee level: Low, Standard, or High. For Ether or ERC-20 tokens, Trezor Suite automatically estimates gas fees.
- Confirm on Your Device: Click “Review & Send.” Your Trezor will display the transaction details: destination address, amount, and network fee. Only approve the transaction if every detail is correct. This is your protection against clipboard malware.
- Transaction Sent! Your signed transaction is now broadcast to the network, all without exposing your private key. You’ll see the confirmation in your transaction history.
More pro tips for sending:
- If your Trezor prompts you to sign a transaction you didn’t initiate, cancel it immediately.
- Ensure you have sufficient ETH balance to cover gas fees for token transfers.
- For advanced users: Trezor supports air-gapped security setups using microSD backups for maximum security.
Using Your Hardware Wallet with MetaMask and DApps: DeFi and NFTs Made Secure
Want to explore the exciting world of DeFi and NFTs while maintaining top-notch security? Your Trezor Safe 3 integrates seamlessly with MetaMask, making it easy to interact with DApps and sign transactions safely. Here’s how to connect:
- Connect Trezor to MetaMask: Open MetaMask in your browser. Click your account icon and select “Connect Hardware Wallet.” Choose Trezor when prompted.
- Plug In Your Trezor: If not already connected, plug in your device. MetaMask might ask you to install Trezor Bridge, which enables communication. Approve the reading of your public key – this is safe and doesn’t reveal your private keys.
- Select a Wallet Address: MetaMask will list your Trezor-linked Ethereum addresses. Choose one (e.g., Ethereum #1) and click “Unlock.” The wallet will now appear in MetaMask, marked as a hardware wallet.
How it Works: Seamless and Secure DApp Interaction
From now on, every transaction you initiate within MetaMask, whether it’s swapping tokens on Uniswap or minting an NFT, will follow this secure flow:
- Initiate the transaction in MetaMask as usual.
- Transaction details will appear on your Trezor screen.
- Physically confirm the transaction using your Trezor buttons.
This process ensures that even if your browser is compromised, the final transaction approval happens on your trusted hardware wallet.
Final safety tip: Always trust your hardware wallet screen as the ultimate source of truth for transaction details. Never rely solely on what you see in your browser.
Why Hardware Wallets Are Essential in 2025 and Beyond
In the ever-evolving landscape of cryptocurrency, hardware wallets remain the gold standard for security. Whether you’re a Bitcoin maximalist, a DeFi enthusiast, or an NFT collector, the combination of cold storage for crypto, robust recovery mechanisms like seed phrases, and seamless integration with platforms like MetaMask provides powerful protection with user-friendly accessibility.
If the Trezor Safe 3 resonates with you, consider it a smart first step into the world of secure, self-custodied crypto. And if you’re still exploring options, dive into updated 2025 guides to the best hardware wallets to compare Ledger, Trezor, and other advanced models for multichain support, long-term backups, and offline storage solutions.
Disclaimer: Crypto News Insights does not endorse any content or product on this page. While we have strived to provide comprehensive information in this article, please note that it contains affiliate links. Readers are encouraged to conduct thorough research before making any decisions. This article is not financial advice.